Business Central Terminology Guide

Introduction
Please start by clicking here for an introduction to the Business Central Terminology Guide and learn more about how it came about and why it is the #1 learning tool available for new Business Central users.
HOW TO USE THE BUSINESS CENTRAL TERMINOLOGY GUIDE
There are two ways the Terminology Guide can be used:
(1) For new users who are just beginning to work with Business Central, the best option is to simply scroll down this page and for those areas of the system that are applicable for you, review each of the terms as they are presented within each section. The terms within each section are not presented in alphabetical order, but instead are presented in an order that is similar to a training session where each term builds off of the previous terms presented.
(2) If you are searching for a specific term, you can use CTRL+F to search for a specific term directly on this page. Alternatively, you can use the (NEW!) alphabetical listing page to quickly find the term you are looking for and click on the link to be taken directly to this term on this Terminology Guide page.
Navigation & General Use Terms
The terms included in this section relate to all users and include the terms that are useful in learning how to navigate through the system. This is the best place to start for everyone, and then from here you can proceed to the business areas that are applicable for your role within the organization.
ROLE CENTER
The Role Center is the first page you see when you successfully have connected to Business Central. This may be referred to as “Home page” or “Dashboard” in other systems. There are many Role Centers available that are specific to a user’s job responsibility and tasks that are typically handled by this type of user. Examples of standard Role Centers include Accounting Manager, Order Processor, Purchasing Agent.
While the idea of the Role Center is to ensure that the most important data and menu options are presented to the user, the Role Explorer page is also available to be used as a more traditional menu that shows all pages, reports, and processes per business area.
Microsoft Learn: Designing Role Centers
Microsoft Learn: Using the Role Explorer

CUE
Cue is the Business Central term for the Tiles that appear on the Role Center. The Cues usually display a numeric value, such as the count of specific transactions within Business Central or the total amount of outstanding accounts payable.
For example, a Cue labeled Sales Orders with the value 18 on it indicates that there are currently 18 outstanding Sales Orders in Business Central. Cues are interactive and you can click it to view the underlying transactions. Cues can be managed on the Cue Setup page.
Microsoft Learn: Role Center Cues

RIBBON
The Ribbon, or Modern Action Bar, appears on the top of each page and provides you with the ability to navigate to other pages or reports. Each ribbon option may provide you with a drop-down list of additional options or even multiple levels of options from which to select.
Microsoft Learn: Modern Action Bar

TELL ME (WHAT YOU WANT TO DO)
This is a button on the menu bar that allows you to search for various types of functions, tools, documentation, or apps. You can enter parts of words or phrases and the results will display a page of results that is segmented by type. For example, typing “stat cust” will return a list of pages and reports including Customer Statements, Customer/Item Statistics Report. This is a very effective way to navigate to any feature within Business Central. Features in Business Central that you do not have permissions to access will not appear in the “Tell Me…” results list.

KEYBOARD SHORTCUTS
While most users today prefer using a mouse or mouse pad to navigate throughout Business Central, there are ways to accomplish virtually ever action through the use of keyboard shortcuts. Business Central uses many of the standard keyboard shortcuts that you may already be familiar with from using Microsoft Office, such as CTRL+C to copy data or CTRL+N to create a new record. However, some of the keyboard shortcuts are unique to Business Central, such as F8, which copies the contents from the cell above the current cell. There are many keyboard shortcuts and while you may never have the need to many of them, they can be very useful in working more efficiently within Business Central. The link below includes a full list of all available keyboard shortcuts.
SEARCH
Search works similarly to the Tell Me field, however the Search option appears on the ribbon of each List Page. When characters are entered into this field, Business Center will immediately begin searching and filtering the records on the current List Page to display all records where any of the fields with matching content are displayed to the user. This feature makes searching very efficient because you do not need to first select a field to search. Additionally, matching results can be found by searching across multiple fields.
Microsoft Learn: Sorting, Searching, and Filtering
Microsoft Learn: Searching and Filtering FAQ

COMPANY
Within each Business Central environment, an unlimited number of Companies can be created. The data within each company is completely independent from the data in each of the other companies. In practice, each Company is typically a separate legal entity with its own Chart of Accounts, Customers, Vendors, and transactions.
There are several features available to create relationships between the multiple Companies including the following:
-
Master Data management: This feature is used to automatically replicate master data between Companies.
-
Intercompany Postings: this feature is used to create transactions between Companies efficiently and accurately.
-
Consolidation: This feature is used to consolidate financial entries from each Company to provide consolidated financial reports.

LIST PAGE
When you navigate to a specific type of record, you will begin on a List page. From the List page, you can view records, create a new record, or search for and select an existing record for editing or deletion. Examples of List Pages include G/L Accounts, Customers, Items, and Posted Sales Invoices. Various elements such as fields and Fact Boxes on List Pages can be adjusted using Personalization or Configuration.
MIcrosoft Learn: Save and Personlize List Views
Microsoft Learn: List Views FAQ

CARD PAGE
Card Pages display detailed field information for records and are used to enter and edit records in Business Central. Pages are organized using Fast Tabs where data for each record is logically organized into sections. Examples of Card Pages include GL Account Card, Customer Card, Item Card, and Posted Sales Invoice Card. Various elements such as fields, Fast Tabs, and Fact Boxes on Card Pages can be adjusted using Personalization or Configuration.
Microsoft Learn: Entering Data

FAST TAB
Data on Card Pages are organized on Fast Tabs. For example, on the Customer Card, the General Fast Tab stores general customer information, the Payments Fast Tab displays payment-related information, and the Shipping Fast Tab displays shipping-related information. Fast Tabs can be collapsed so that the fields are not visible. Additionally, specific fields on a Fast Tab can be set so that they are not visible unless you select the Show More link on the top of the Fast Tab. Fast Tabs can be adjusted using Personalization or Configuration.

FACT BOX
Fact Boxes are displayed on the right side of various pages and display detailed information related to the current record. Fact Boxes allow you to view and navigate to related information without leaving the current page. Examples of Fact Boxes include Statistics, Document Attachments, Links, and Pictures. Fact Boxes can be adjusted using Personalization or Configuration.

ATTACHMENT
Business Central provides you with the ability to attach external files to records for reference purposes. Attachments can be uploaded and saved into Business Central via the use of the Attachments Fact Box that is visible on various pages. Any file type can be attached to a record in Business Central, and there is no limit to the number of attachments that can be attached. Common uses of Attachments include pictures or drawings of items, or signed customer documents for Sales Order processing.
Microsoft Learn: Manage Attachments, Links, and Notes on Records

NOTE
A Note, or Notification, is an internal memo or comment that can be assigned to a specific record. They can be inserted and viewed via a Fact Box on many pages throughout Business Central. These can be used to informally alert other users of a recent change or status of a record, such as a Customer, Vendor, Purchase Invoice, or Production Order.
Microsoft Learn: Manage Attachments, Links, and Notes on Records

LINK
A Link is a URL that can be assigned to a specific record. Links can be viewed or inserted via a Fact Box present on many pages throughout Business Central. A Link can reference an external link, such as a link from an Item record to an e-commerce site where the item can be purchased. A Link can also reference an internal URL, such as a SharePoint site where files can be securely stored and shared on an internal network.
Microsoft Learn: Manage Attachments, Links, and Notes on Records

FILTER
Filters are used to limit the data that is included on a page or report. When you open a page or run a report, by default all records will be included in the results. But once filters are set, the data is limited based on the specific criteria you have defined. Filtering data is perhaps one of the most powerful features of Business Central as it provides you with the ability to filter the data in Business Central using any field on the existing record via the “Add Filter” button.
For example, if you run the Customer/Item Statistics Report with no filters set, all sales data within Business Central will be included in the report. However, you can filter the report to include specific data and multiple filters can be used to provide a very targeted set of data. You may choose to include only data within a specific date range, and for a specific Salesperson, and only for a specific type of Item.
Microsoft Learn: Sorting, Searching, and Filtering
Microsoft Learn: Searching and Filtering FAQ

ADVANCED FILTER
Advanced Filter refers to the ability to set filters and then save these filters as personalized lists that will remain available for you to choose from in the future. You can rename, edit, and delete Advanced Filters and an unlimited number of Advanced Filters can be defined on each page.

PERSONALIZATION
Personalization refers to your ability as a user to tailor the Business Central pages to suit your own specific preferences or requirements. You can adjust the options that are visible on their Role Center page, you can change the display of columns on a list page, you can adjust how the Fact Boxes are presented, and you can change the order in which fields are displayed on List or Card style pages.
All user personalizations are stored within the Business Central environment, so your personalizations will be applied each time you open a page that you have personalized.
Personalizations are made by selecting Personalize from the Settings button on the ribbon. The Clear Personalizations button can be used to remove all personalizations from the current page if needed. The System Administrator can control which users are able to personalize pages from the Profiles (Roles) page or using Permissions Sets.
Microsoft Learn: Personalizing Pages


CONFIGURATION
Configuration provides the same tools to tailor the appearance of Business Central pages, however it refers specifically to a system administrator’s ability to make these page layout changes for all users assigned to a specific Role Center.
Configuration is done by selecting the Personalize Pages button from the Profiles (Roles) page. All page layout changes are stored in system tables, so that any user assigned to the Role Center will have the configurations applied to the pages the next time the system is accessed.
Microsoft Learn: Customizing Pages for Roles

NOTIFICATION
Notifications (not to be confused with Notes) refer to system-generated notifications that are displayed near the ribbon as you are working within Business Central. Notifications are generally warnings or other alerts that you should be aware of before continuing with the current activity.
Examples of standard Notifications include a warning that a customer has exceeded the credit limit or has a past due balance, low inventory availability, or a duplicate vendor invoice number. With Extensions, developers can create new Notifications to alert you of special requirements or rules specific to a process.
The My Notifications page provides you with the ability to select which Notifications are enabled. Like any other page, the My Notifications page is accessed from the Tell Me What You Want To Do button.
Microsoft Learn: Work With Smart Notifications

USER TASK
A User Task is a way to create a reminder for a user to complete a specific task at a future date/time. Tasks can be created and scheduled for a future date/time as a one-time task such as “Create next year’s G/L Budget” or as a recurring task such as “Post Payroll entry”. User Tasks can be prioritized and can be assigned to a specific user or to a User Task Group that includes multiple users. When the task is completed, it can be marked as Completed to remove the User Task from the User Task List while storing the date/time the task was completed. Finally, User Tasks can be assigned to a specific Page or Report which allows you to complete the assigned task more quickly.
Microsoft Learn: Defining User Tasks


REPORT INBOX
The Report Inbox is a page part that exists on the Role Center page that provides access to reports that you have generated within Business Central. When running any report, you can run a report immediately so that the report can be printed or viewed directly when the report is run. You also can run the report in the background so that you can continue working while the report is being generated by selecting Send to… and then Schedule… from the Report Request page when running any report. You can also choose to run the report at a future date/time. After selecting Schedule…, you can specify the report output format, the description of the report being run, and the specific date and time the report is to be run. Once the report is run, it is accessible for viewing and saving via a new record in the Report Inbox. Reports that have not yet been accessed appear in bold.
Microsoft Learn: Run and Print Reports
Microsoft Learn: Share and Export Reports with the Report Inbox

FIND ENTRIES...
Find Entries… (previously called Navigate) is a button that is available on posted entries such as Posted Document or Ledger Entry pages. The Find Entries… functionality searches for and presents all other entries related to the current record. It does this by displaying a list of every transaction within Business Central that has a matching Document No. and Posting Date.
From the Find Entries… page, you can navigate to the related records either by selecting the Show Related Entries button on the ribbon or by drilling-down on the numeric values presented in the No. of Entries column.
Microsoft Learn: Finding Related Entries for Documents

POST
To “Post” a transaction refers to the specific action of formally recording an entry in Business Central. The Post process typically runs a series of data validations and then posts the entry, which will often result in the generation of multiple types of historical records within Business Central. As a rule, once a record is posted, the posted entries cannot be edited or deleted (there are some specific exceptions to this rule). To adjust an erroneously posted entry, the entry must be formally reversed and re-processed to ensure a full audit trail is preserved. Some types of transactions have “Undo” or “Reverse” processes available to assist with the reversal of an erroneously posted transaction.
As an example of a posting, if a Purchase Invoice is posted for Items that were received, the Post function will create a Posted Purchase Invoice record, multiple G/L Entry records, Item Ledger Entry records, and a Vendor Ledger Entry record.
Post, Post & Send, and Post & Print are all ribbon options that are available on many pages throughout Business Central, most notably Document and Journal pages.
Microsoft Learn: Posting Documents and Journals

REGISTER
A Register is a record generated by the system when you “Post” a transaction. For example, when a Purchase Invoice is posted and G/L Entry records are created, a G/L Register is also created to group together the G/L Entry records created during the specific posting.
Each Register includes the actual Date/Time the entries were generated, the actual entry numbers included in the register, the source of the register, and the user who created the register. From the Register page, entries can be viewed, and some types of entries can be reversed.

LEDGER ENTRY
A Ledger Entry is a specific type of entry created when you “Post” a transaction. Ledger Entries provide the detailed history of each record that has been recorded against each record within Business Central including G/L Accounts, Customers, Vendors, Items, Resources, Jobs, Production Orders, Service Items, and Fixed Assets.
To preserve an audit trail and data integrity, Ledger Entries generally cannot be edited or deleted, however there are a few scenarios where selected fields on a Ledger Entry may be edited by the user, such as the ability to edit the “Due Date” on a Ledger Entry for a posted purchase invoice.
As another example of how Ledger Entries are used, for each positive or negative quantity adjustment recorded to an Inventory Item, an Item Ledger Entry is created, with the net quantity resulting in the current on-hand quantity. The example below shows all the Item Ledger Entry records for Item No. 1964-S.

POWER BI
Power BI is a powerful cloud-based business intelligence (BI) and reporting solution provided by Microsoft. It is a universal reporting and data visualization solution that can be used with any data source, and it is also embedded within Business Central with many standard reports included that can be presented on the Role Center page.
An unlimited number of custom data sources and reports can be created directly from within Business Central using the Create Data Set action located on the Web Services page. Reports are designed and published to Business Central using the Power BI Desktop. Complex data sets can be created by linking multiple tables together using the Power BI Desktop which in turn allows you to create powerful reports that previously may have required custom development.
The example below shows the Power BI Role Center section that provides you with access to Power BI dashboards and reports.
Microsoft Learn: Introduction to Business Central and Power BI

System Administration Terms
The terms included in this section relate to the setup and administration of Business Central. Typically, there are only a few people within each organization that have access to the Business Central administration tools. These permissions are assigned to each user within the Microsoft User and Subscription Management portal.
ADMIN CENTER
The Admin Center for Business Central is applicable for those organizations running the Online version (not applicable for those running the On-Premise version of Business Central). The Admin Center is accessed from the gear icon from within Business Central and is where various administrative tasks can be completed, including but not limited to managing sandbox environments, setting up upgrade notifications, verifying and scheduling updates, and monitoring capacity and environment utilization.
Microsoft Learn: Business Center Admin Center

ENVIRONMENT
A Business Central environment is a set of business data and code that is deployed to support the business operations of an organization. Each organization that has a subscription to Business Central Online is provided with one (1) Production environment and up to three (3) Sandbox environments. Additional environments can be added for a fee if required.
The Production environment is the primary environment that supports the operations of the organization, while the Sandbox environments are used for training, testing, or development of Apps, Extensions, or company data sets.
Each Production environment can contain an unlimited number of Companies, where each Company contains an independent set of data. Apps and Extensions are common between all Companies in the environment.
Environments are created and managed via the Admin Center. The Admin Center includes tools to quickly create new environments by copying existing environments.
Microsoft Learn: Managing Production and Sandbox Environments

CAPACITY
Capacity refers to the amount of storage that is provided within each Business Central environment. Each environment is allocated a fixed amount of storage capacity plus additional capacity per licensed user, so that environments with 100 licensed users will have a greater capacity than an environment with 20 licensed users. If the available capacity becomes fully utilized, capacity can be increased for an additional fee.
Microsoft Learn: Managing Capacity

UPDATE WINDOW
The Update Window refers to the period of the day in which Microsoft is allowed to complete upgrades and updates of a Business Central environment. An environment is not available while the actual updates are being applied, so this feature is used to minimize business disruption. The actual length of time required to complete an update is dependent on the size of the environment as well as the specific updates being applied, however, updates typically are completed in minutes. The environment is only inaccessible while the environment is being updated, not during the entire update window.
The Update Window can be set for each environment within the Admin Center. The example below indicates that updates are only applied to this production environment between the hours of 12:00am and 6:00am.
Microsoft Learn: Managing Updates in the Admin Center

SESSION
A Session is a single instance of a user connecting to Business Central through any device. A single user may have multiple active sessions running concurrently, either via the same device or via multiple devices. There is no limit to how many active sessions each user may have running concurrently.
Active sessions can be viewed and canceled within the Business Central Admin Center.
Microsoft Learn: Managing Sessions in the Admin Center

TELEMETRY
Telemetry refers to system information that is collected by Microsoft as activity occurs within a Business Central environment. Telemetry data may include information regarding system performance, user logins, or error messages. When events occur within Business Central, the system automatically records telemetry data that is monitored and evaluated by Microsoft to ensure that each Business Central environment is operating at peak performance.
Telemetry data can be accessed within the Business Central Admin Center; however, telemetry data is generally not useable by an administrator. Rather, Microsoft or App developers will use this data to troubleshoot system usage issues or errors reported within Business Central. Telemetry data can also be analyzed proactively to search for trends and recurring issues so that the product can be updated to improve performance or eliminate issues or errors.
Microsoft Learn: Environment Telemetry

PERMISSION SET
Permission Sets are groups of controls that are assigned to users to determine what functionality is available for each user. Within a Permission Set, decisions can be made regarding a user’s ability to modify data including the ability to read, edit, or delete records. Additionally, decisions can be made regarding a user’s ability to process transactions within including the ability to post transactions, run reports, or import/export data.
A set of system-generated Permission Sets is automatically created within each Business Central environment. Tools are provided to create and manage an unlimited number of additional Permission Sets per the specific security requirements of each organization.
Permission Sets can be assigned to individual users, or Permission Sets can be assigned to a User Group, with all users inheriting the permissions assigned to the group(s) to which they have been assigned.
Microsoft Learn: User Permissions and Security in Business Central

CONFIGURATION PACKAGE
A Configuration Package is an Excel-based data import and export tool built completely within Business Central. A Configuration Package can consist of data from only one table, or it may contain data from many tables. An unlimited number of Configuration Packages can be created and they require no coding or development knowledge to create and use.
Configuration Packages are commonly used during the initial migration of data into Business Central when the system is being deployed. Configuration Packages are also useful in any instance where a large number of records need to be created (or edited) such as importing Contacts after a trade show, re-assigning Credit Limits or Posting Groups to Customer records, or updating Sales or Purchase Price Lists.
Microsoft Learn: Set Up Company Configuration Packages - Business Central

ASSISTED SETUP
Assisted Setup is a page that is used to deploy various features of Business Central that are not automatically deployed upon the creation of the Company. The Assisted Setup page is accessed from within Business Central and provides the current deployment status of each feature, links to online learning tools, and most importantly the ability to start a wizard-style setup tool that will walk the user through the steps required to set up the feature in the current Company.
Microsoft Learn: Get Ready for Doing Business - Business Central

FEATURE MANAGEMENT
Feature Management is used to activate new features within Business Central that have been added to the Business Central environment as part of a new release deployed by Microsoft. The deployment of a new feature may result in a new look-and-feel or a different way of completing a process within Business Central, so Microsoft has provided Feature Management to ensure that each organization has an opportunity to test these new features within a Sandbox environment prior to deploying them into the production environment.
The Feature Management page is accessed from within Business Central and provides access to online learning materials and displays the status of the feature within the current company. The Get Started field includes a wizard-style tool that walks the user through the steps of activating a new feature.
Microsoft Learn: Enabling upcoming features ahead of time - Business Central

JOB QUEUE
A common name for this feature in other systems may be “Task Scheduler” or “Job Scheduler”. This feature is used to schedule tasks to be run automatically within Business Central on specified days/times without any user intervention. Job Queue Entries can be created by users or by the system administrator and an unlimited number of tasks can be scheduled. Job frequency can be anywhere from once per minute to once per week. Job Queue history can be viewed using the Job Queue Log Entries page.
For example, the “Adjust Cost – Item Entries” process (which adjusts inventory costs) can be scheduled to automatically run each night at 11:00pm.
Microsoft Learn: Schedule jobs to run automatically - Business Central

REPORT SELECTIONS
Report Selections are a series of pages that are used to set a specific Report ID to be emailed or printed when a user selects “Print…” from a record.
For example, in each Business Central environment, there are multiple standard A/P Check report formats with one of these serving as the default value. But if your organization uses an alternative format (i.e., stub-check-stub instead of stub-stub-check) you would use the “Report Selections – Bank” page to set the correct Report ID.
Microsoft Learn: Report Selection in Business Central

PRINTER SELECTIONS
When a user chooses to print a hard copy of a report or document from Business Central, the default printer on the user’s computer is selected as the printer. However, Printer Selection records can be defined which automatically directs specific Report IDs to be printed at a specified printer. Additionally, Printer Selection records can also be specific to each individual user.
For example, a Printer Selection record can be created so that all “Warehouse Pick” documents automatically print to the “Warehouse 2 Printer” regardless of each user’s default printer. Another Printer Selection record could be set up for the “Warehouse Pick” document but with user “Robert” also set, which will default Robert’s Warehouse Pick documents to “Warehouse 3 Printer”.
Microsoft Learn: Specify a Default Printer - Business Central

WORKFLOW
Workflows within Business Central are used to ensure that a record is approved before it can continue being processed. Workflows can be created from Workflow Templates which include sales and document approvals, new item or customer creation approvals, or journal entry approvals. Workflows can be customized based on a specific requirement and they can be enabled or disabled. Workflows can be exported and imported between Business Central companies or environments providing an easy way to develop new Workflows in a Sandbox environment prior to deploying them in the Production environment.
Microsoft Learn: Workflows in Dynamics 365 Business Central

WEB SERVICE
A Web Service is a method of sending and receiving data between two systems in real-time. Within Business Central, Web Services can be created to both read and write Business Central data. From the Web Services page, the Create Data Set wizard allows you to create, configure, and publish new Web Services very quickly and easily.
For example, Power BI or any other system that requires the use of data from Business Central can connect via Web Services to “pull” data from Business Central. Web Services can also be used to allow another system to “push” data into Business Central, such as a new Contact, Sales Order, or Purchase Invoice.
Microsoft Learn: SOAP and ODATA Web Services - Business Central
Microsoft Learn: Publish a Web Services - Business Central

USER
A User record must exist in Business Central for a user to access Business Central. A Business Central license is assigned to the User record and the Status field is used to indicate whether each User record is currently enabled or disabled. Each time a user creates or modifies a record within Business Central, this is the User ID that is stored with the record.
Permission Sets control what functionality is available to each user within Business Central. Permission Sets can be directly assigned to each user or Permission Sets can be indirectly assigned to each user using User Groups.
Microsoft Learn: Create Users According to Licenses - Business Central

USER SETUP
User Setup records are optional setup records that can control entry and posting activity within Business Central. When a new User record is created, the system does not require the setup of a new User Setup record. A User Setup record could be created for a specific User to limit the Posting Date range allowed or to assign the user to a Responsibility Center.

CHANGE LOG
The Change Log is used to track modifications of data within Business Central. Specific tables and fields can be selected to track by the system administrator using the Change Log Setup page. This feature provides the ability to track the creation, editing, and/or deletion of field values.
Once the Change Log is activated, the system will automatically begin recording an entry in the Change Log Entry table which will include data such as the date/time, the user who made the change, the specific record changed, the field changed, and the old value and new value assigned.
A newer feature called Field Monitoring is now available within Business Central. This feature provides similar functionality as the Change Log but also provides additional capabilities such as the ability to set an auto-retention policy by field classification and notify the Business Central system administrator via e-mail when selected fields have been modified.
Microsoft Learn: Auditing changes - Business Central

NUMBER SERIES
Number Series are used to determine how unique record IDs are assigned to each type of record within Business Central. Each type of record has a numbering series assigned which determines whether the number can be manually assigned or if it must be auto-assigned based on an existing numbering series defined by the system administrator. The No. Series page is used to set the beginning numbers when using auto-assigned numbers, see the last number assigned, set ending numbers, and ending numbers. The Number Series used for each type of record is set on the various “Setup” pages (Inventory Setup, Sales & Receivables Setup, Purchases & Payables Setup, etc.)
For example, Customer records may have a Number Series assigned that allows users to manually assign a specific Customer Number to each new Customer created – perhaps using an account number already assigned from another system or their phone number. Alternatively, Purchase Orders may require that the system auto-assigns the next available Purchase Order Number.
Microsoft Learn: Create Number Series - Business Central

Development Environment Terms
The terms included in this section are those related to the Business Central development environment. Business Central provides tools to customize the software within impacting the regular deployment of updates to the Business Central environment. Even if you are not a developer and you don’t currently have plans for completing any customizations or enhancements to Business Central, it is useful to become familiar with the terms and tools to prepare for discussions pertaining to if or when customizations may be beneficial.
APP
An App (short for application) is any set of functionalities that can be added to Business Central. Apps may be created by Microsoft, and technically Business Central itself is delivered as an App. Apps may also be created by third-party developers who make their Apps available either directly from Microsoft AppSource or directly from the App developer. Finally, Apps may be created by your own staff or your Microsoft partner specifically on behalf of your organization.
Apps are also referred to as Extensions. The term extension is used because it refers to how one extends the functionality of the Business Central application as delivered by Microsoft. In practice, many people use the term “App” when referring to those applications that are widely published and deployed and use the term “Extension” when referring to a customization that has been completed for a specific organization running Business Central.
A list of all Apps (or Extensions) installed in an environment can be viewed using the Extension Management page.
Microsoft Learn: Customizing Business Central Online Using Apps
Microsoft Learn: Managing Apps

APPSOURCE
AppSource, also known as the Extension Marketplace, is a central repository of Apps that have been certified by Microsoft for use with Business Central. The Apps available on AppSource can be deployed directly into a Business Central Online environment by navigating to AppSource via the Extension Marketplace page within Business Central.
Some Apps are free, some Apps offer a free trial based on time or transactions, and other Apps require contacting the developer for access to the App.
Some Apps are very simple and easy to set up and use, while others require the assistance of a Business Central partner or the App developer.
Microsoft Learn: Customizing Business Central Online Using Apps

OBJECT
From a technological perspective, Business Central is what is referred to as an object-oriented database. This means that the technical environment is made up of many small objects that together create the Business Central application. There are different types of objects, with each type of object serving a specific purpose. These object types will be covered in more detail below, but the major object types are Tables, Pages, Reports, Codeunits, XMLports, and Queries.
Each object has its own unique identifier, called an object number. Objects can be developed and deployed by Microsoft, by App developers, or by customers and partners to creating custom app extensions. Object numbers can be discovered using the Page Inspection tool under Help & Support.
Microsoft Learn: Developing Extensions in AL - Business Central

TABLE
A table object contains fields and is used to store data. There are hundreds of tables within Business Central, and possibly over one thousand tables if there are several Apps and custom extensions contained within an organization’s Business Central environment. Access to the Business Central development environment is required to create or modify tables.
Examples of some of the primary tables include Customers, Vendors, Items, Sales Headers, Sales Lines, G/L Entries, and Item Ledger Entries.
The full table can be viewed using the View Table link within the Page Inspection tool under Help & Support.
Microsoft Learn: Table Object - Business Central

PAGE
A Page object is the user-interface by which a user views the data that is stored in a table. Another common word used for describing a Pages would be “Screens”. Therefore, it is very common for there to be a page (or multiple pages) for each table. Access to the Business Central development environment is required to create or modify Pages for all users, however Page Configuration and Page Personalization can be used to modify the layout of pages.
Examples of some of the primary pages include the Customer List, Customer Card, Sales Order List, Sales Order Card, G/L Entries, and Item Ledger Entries.
Microsoft Learn: Page Object - Busines Central
REPORT
A report object is used to output data from tables in a printable format as is standard in most systems. Examples of standard reports include a Trial Balance report, an Aged Accounts Receivable report, or a Sales Statistics report. To modify report objects in Business Central, development experience is typically required.
Report objects are also used in Business Central to generate document-style reports. Examples include Sales Quotes, Sales Invoices, Purchase Orders, Warehouse Picks, and Packing Lists. Business Central provides the ability to create custom document-style reports using an integration with Microsoft Word where fields can be merged from Business Central directly into your own custom document template.
One of the unique uses of a report object within Business Central is to run a process that may have no direct output but instead is used to generate records or update data within Business Central. Examples of some “processing” reports are Suggest Vendor Payments, Copy Document, and Refresh Production Order.
Microsoft Learn: Report Object - Business Central
CODEUNIT
A codeunit object contains business logic. Codeunits do not contain data and there is no user interface or output. A codeunit is simply a set of computer code that carries out the calculations, validations, and processing of transactions. There are hundreds of codeunits within Business Central with each codeunit having its own unique purpose. Oftentimes, a similarly named (processing) report object is run to provide the user interface for a process to be run, and when the user selects OK to run the process, the report runs the codeunit object which handles all the processing. Access to the Business Central development environment is required to create or modify codeunits.
Examples of codeunits include the Release Sales Document, Post Sales Document, Requisition Worksheet – Make Order, and Create Pick.
Microsoft Learn: Codeunit Object - Business Central
XMLPORT
An XMLport object is a utility that can be used to import or export data. There are some standard XMLports, but in most cases, XMLports are used to create custom import or export utilities. XMLports are very flexible in that they can be configured to output data in an XML format or any type of delimited file format. Additionally, data fields from any table can be utilized within an XMLport and multiple types of rows can be defined, which makes XMLports very useful in cases where there is no ability to modify the required file format and Business Central is required to use the available file format. Access to the Business Central development environment is required to create or modify XMLports.
Examples of standard XMLports include Consolidation Import and Contact Export.
Microsoft Learn: XMLport Object - Business Central
QUERY
A Query object is used to generate a data set from within Business Central. Queries are most often used when data needs to be summarized or when data from multiple tables is required and it would be difficult or time-consuming for a user to complete these steps each time the data is needed. By building the Query one time, the Query can then be available to all users without each user having to continuously repeat the steps required to generate the required data. There are many standard Query objects and custom query objects can be created or modified using the Business Central development.
Queries are used to present key performance metrics within Role Center pages and are also used for building Power BI reports.
Microsoft Learn: Query Object - Business Central
VISUAL STUDIO CODE
Visual Studio Code is a software development tool provided by Microsoft that is available for no charge via download from Microsoft and is used to modify and create Business Central extensions. Visual Studio Code is a widely deployed development platform, used globally by many thousands of developers to create software across many platforms and products.
With Visual Studio Code, developers can create new Apps and extensions to build new Business Central functionality, whether this functionality is developed to sell to many Business Central tenants on AppSource or is created for use by a single tenant as a unique customization for one end-user organization.
Microsoft Learn: Get started with AL - Business Central
AL LANGUAGE PACK
THE AL Language Pack is a set of syntax that is downloaded into Visual Studio Code to allow the developer to interact with Business Central environments. The language pack contains syntax and references that are used to ensure that the new objects and business logic being created are compliant with the format used within Business Central.
Once an extension is compiled and deployed to a Business Central environment, it will remain in the environment for use long-term, including through the regular updates to Business Central Online deployed by Microsoft each month. Extensions can be updated at any time by the developer via the creation of a new version of the same extension. Finally, extensions can easily be uninstalled from a Business Central environment if it is determined that the functionality contained within the extension is no longer required.
Microsoft Learn: Developing Extensions in AL - Business Central
Financial Management Terms
The terms included in this section relate to the financial modules within Business Central. This includes General Ledger, Cash Management, Accounts Payable, Accounts Receivable, Fixed Assets.
CHART OF ACCOUNTS
In Business Central, the Chart of Accounts typically refers to the primary G/L Account number or natural account number. Most often, this is a numeric value between four and six characters. In general practice, the first digit signifies the account category (i.e., asset, liability, income).
As in other systems where you may have multiple G/L Account segments separated by a dash or other symbol, this is not typical in Business Central as these other segments are handled better using the Dimensions feature.
Microsoft Learn: Understanding the General Ledger and COA - Business Central

DIMENSION
A Dimension is any entity for which an organization would like to be able to report financial data. Common examples of Dimensions include “Department”, “Cost Center”, “Product Class”, “Customer Class”, or “Territory”.
An unlimited number of Dimension Codes can be defined within each Company, and each Dimension Code can have an unlimited number of Dimension Values associated with it. For example, if a Dimension called “Program Code” is created, thousands of unique Program Codes could be created.
Default Dimension values can be assigned to Customers, Items, or Recurring Lines to minimize data entry errors and improve efficiency. Dimension Rules can be set up which determine which G/L Accounts require a value for each Dimension Code, as well as the ability to define which combinations of Dimension Values are allowed per transaction.
Microsoft Learn: Working with Dimensions to Track and Analyze Data - Business Central


GLOBAL DIMENSION
An unlimited number of Dimension Codes can be defined, however only two Dimension Codes can be defined as Global Dimensions. The General Ledger Setup page is used to define the Global Dimensions and a process is used to set these so that captions and historical data can be adjusted. The Global Dimensions can be changed at any time, even after years of processing transactions in Business Central.
There are two key differences between the Global Dimensions and all other Dimensions. First, the Dimension Values for the two Global Dimension are stored directly on each record instead of being linked to each record. This makes reporting and filtering on the two Global Dimensions must easier. Second, Analysis Views are required to view financial data for the non-Global Dimension values within the Financial Reports feature in Business Central.
Microsoft Learn: Working with Dimensions to Track and Analyze Data - Business Central

SHORTCUT DIMENSION
A Shortcut Dimension is a Dimension Code that is not defined as one of the two Global Dimensions, but it is set up to allow users to view the Dimension Codes and Values on a document line or journal line. On the General Ledger Setup page, up to six Dimension Codes can be defined as Shortcut Dimensions.
Microsoft Learn: Working with Dimensions to Track and Analyze Data - Business Central

POSTING GROUP
Posting Groups are used to automatically generate and post G/L Entries for transactions posted throughout Business Central. Instead of assigning a specific set of G/L Accounts to be used for creation of G/L Entries, users assign Posting Groups to Customers, Vendors, Items, Work Centers, Jobs, and other setup records. This “indirect” posting structure simplifies the setup of new records and adds a level of control over how the various entries are created and also provides the ability to place restrictions on which types of entries are allowed to be posted to specific G/L Accounts.
The structure of posting groups provides a great deal of flexibility and is one of the key setup tasks when setting up Business Central. When set up correctly, Posting Groups provide users with high visibility to the types of transactions impacting each G/L Account while also ensuring that all modules within Business Central are continuously reconciled to the General Ledger and the resulting Financial Reports.
Some of the key Posting Groups include General Business and General Product Posting Groups, Customer Posting Groups, Vendor Posting Groups, Inventory Posting Groups, Job Posting Groups, Fixed Asset Posting Groups, and Bank Account Posting Groups.
Microsoft Learn: Posting Group Setup - Business Central
FINANCIAL REPORT
Financial Reports is a built-in report writing tool for creating financial statements such as Balance Sheets, Income Statements, and Cash Flow Statements. Tools are available to assist users with the auto-generation of standard financial report formats. Additionally, row and column layouts can be manually created by the user, providing for a virtually unlimited presentation of financial data. Financial Reports can be viewed directly with drill-down from within Business Central or reports can be exported to Excel or other formats for additional analysis.
An unlimited number of Row Definitions and Column Definitions can be created and then combined to create an unlimited number of Financial Reports. Financial Reports can be copied to create new reports and they can also be exported and imported between Business Central Companies to quickly create reports in new Companies.
Microsoft Learn: Build Financial Reports Using Financial Data and Account Categories

GENERAL JOURNAL
The General Journal is a worksheet-style page designed for managing G/L journal entries. General Journal Entries can also be saved as Standard Journals to be re-used again in future periods.
Multiple journal entries can be entered and posted at the same time, with the combination of Posting Date and Document No. defining each self-balancing journal entry. Approvals and Deferral Codes are available for use on the General Journal page. Posted General Journal Entries can be corrected or reversed from the G/L Registers page.
The Recurring General Journal page is a separate page that can be used to define journal entries that have a regular recurring schedule, such as monthly or bi-weekly. The Recurring General Journal page can also be used to allocate G/L Account amounts to different G/L Accounts and/or Dimension combinations based on pre-defined percentages.
Microsoft Learn: Working with General Journals to Post Directly to G/L - Business Central

PAYMENT JOURNAL
The Payment Journal page is a worksheet-style page designed for managing the processing of payments to Vendors or Employees, or refunds to Customers. Payments can be processed as electronic (ACH) payments, Check payments, or manual payments such as wire payments.
The “Suggest Payment” functions provided can be used to automatically have the system suggest payments to be made based on upcoming due dates. The suggested payments can be reviewed and edited prior to posting.
Microsoft Learn: Record Payments and Refunds in Payment Journal - Business Central

CASH RECEIPT JOURNAL
The Cash Receipt Journal page is a worksheet-style page designed for managing the processing of payments from Customers, refunds from Vendors or Employees, and miscellaneous payments received from other sources.
This page provides a great degree of flexibility in the application of payments to invoices, manual override of discounts, and the ability to specify the balancing (or off-set) G/L Accounts as payments are posted.
The Deposits page is an alternative option for processing cash receipts within Business Central. There are advantages to using the Deposits page over the Cash Receipts Journal, including multiple features that provide an improved user experience when processing multiple payments such as a group of checks that will a handled as a single deposit by the bank as well as improved integration the built-in Bank Reconciliation feature.
Microsoft Learn: Reconcile Customer Payments with the Cash Receipt Journal

DEPOSIT
Deposits are used to build a single bank deposit that may consist of multiple payments from Customers or other sources. The Deposit includes a header that defines a unique Deposit No., a Deposit Date, and Total Deposit Amount.
Payments can be applied to invoices or left unapplied prior to posting and an Edit List with detailed applications can be generated prior to posting the Deposit.
Microsoft Learn: Create Bank Deposits - Business Central

PAYMENT TERMS
Payment Terms are used to automatically generate a Due Date and prompt pay Discount Amount for Invoices. Payment Terms records are created for use by both Customers and their related Sales Invoices and Credit Memos and Vendors and their related Purchase Invoices and Credit Memos. The setup of Payment Terms allows for a wide variety of payment terms to be defined such as “Net 30 Days”, “Due on the 1st Day of the Month”, or “2% 10 Days, Net 30 Days”.
Each Customer and Vendor can be assigned a default Payment Terms Code with the ability to override the Payments Terms Code for each document.
Microsoft Learn: Set Up Payment Terms - Business Central

PAYMENT METHOD
Payment Methods are used to define the way in which payments are expected to be processed. An unlimited number of Payment Method Codes can be defined to allow for flexibility in processing payments efficiently. Examples of Payment Methods are ACH, Check, Credit Card, Wire, and Manual.
A Payment Method Code can be assigned to each Customer and Vendor, which can then be used for filtering payments to be processed within the Payment Journal or Cash Receipts Journal.
Payment Method Codes may also be used to auto-generate payment transactions when an Invoice is posted. An example of when this would be useful is when Sales Invoices are imported from an e-commerce site where the e-commerce site has already processed a credit card payment for the Invoice. In this case, if a Payment Method Code with a “Balancing Account No.” was specified on the Invoice, a payment transaction will automatically be generated and applied to the Invoice.
Microsoft Learn: Set Up Payment Methods - Busines Central

CUSTOMER STATEMENT
A Customer Statement is a document that lists transactions posted to a Customer account. An “Open Item” style Customer Statement will list all outstanding transactions as of a specific date, while a “Balance” style Customer Statement lists all transactions posted to a Customer account during a specific period.
Microsoft Learn: Collect Outstanding Balances - Business Central

REMINDER
Reminders are similar to Customer Statements in that they list outstanding transactions posted to a Customer account, however there are additional features available with Reminders that are not available with Customer Statements. Reminders provide the ability to generate a Reminder and “Issue” the reminder as a posted transaction in order to create a record of each Reminder that has been delivered.
Reminder Terms Codes can be created and assigned to Customers for the purpose of auto-generating Reminders for Customers who may meet specific past due parameters and have specific language included on the Reminder document based on the current number of days the account is past due.
Interest and additional fees can be added to the Reminders when the Reminders are issued.
Microsoft Learn: Collect Outstanding Balances - Business Central

DEFERRAL CODE
Deferral Codes are used to automatically distribute amounts across multiple accounting periods. Options are provided for determining the deferral starting date, the number of deferral periods, and the specific G/L Accounts to which the deferrals should be posted.
As an example, a Deferral Code can be assigned to a Vendor Invoice for an annual software subscription in order to have the system record the Invoice as “Prepaid Software Subscriptions” as well as 12 additional sets of G/L Entries to automatically recognize “Software Subscription Expense” and reduce the “Prepaid Software Subscriptions” balance over each of the next 12 periods.
Microsoft Learn: Defer Revenues and Expenses - Business Central

Manufacturing Terms
The terms included in this section relate to the Business Central Manufacturing module. The Manufacturing module includes functionality that is common for an organization that manufactures a finished good item.
The key features of the manufacturing module include:
-
the ability to set up multi-level bill of materials and calculate a rolled-up standard cost.
-
capacity management using routings, work centers, and machine centers.
-
Support for subcontract routing operations integrated with purchasing.
-
Work-in-process management
-
Master production scheduling and material requirements planning
It is important to note that there are three different sets of functionalities that exist within Business Central that can be used to “make” a product: Manufacturing, Assembly Management, and Jobs. This section covers the Manufacturing module. Below is a brief description of each of these three modules.
-
Manufacturing: This module is typically used to produce parts where a defined bill of material and list of routing operations have been created. This is a fully functional traditional manufacturing module with tools such as automated material requirements planning (MRP), the ability to record time against production operations, and multi-level standard costing calculations.
-
Assembly: This module is also used to produce parts but in a much simpler manner. A bill of material can be created, and resources or labor costs can be added, but the process of outputting the assembled Item is a single-step process that consumes all raw materials and applies resource costs as the finished product is outputted into inventory. This may be suitable for simpler “kitting” type processes.
-
Jobs: This module is typically used to produce unique Items, such as a custom piece of equipment or machine that has been ordered by a customer. Jobs may also be used to provide a service such as an office remodeling project or software development project. A Job may require a list of budgeted costs, such as materials and resources, and also planned billing events. Very often a single Job will remain open for several months, making the Revenue and Cost WIP and recognition functionality one of the key benefits of using Jobs.
PRODUCTION BOM
A Production BOM, or Production Bill of Material, is the list of component Items that are required to produce an Item using the Manufacturing module in Business Central. A component that is listed on a bill of material may itself be a manufactured item with its own Bill of Material, providing for a multi-level bill of material structure. A Production BOM may be assigned to more than one Item. For each bill of material component item, the number of the pieces required or “Quantity Per” is defined. Scrap percentages can optionally be assigned to provide a better estimate of the total component quantity required in cases where there may be scrap or loss as part of the production process, such as cutting edges off of wood or metal to build a shelf.
The Production BOM “Status” field is used to control whether a Production BOM is New, Under Development, Certified, or Closed. Only Certified Production BOMs can be used within Production Orders. Tools are available to create Versions of Production BOMs, copy Production BOMs, and identify which Items currently use a Production BOM.
Microsoft Learn: Create Production BOMs - Business Central

ROUTING
A Routing lists the production operations that are required to produce the Item. Each routing operation is assigned to a Work Center or Machine Center and typically provides the estimated amount of setup time and run time that is required to produce each Item. A Routing may be assigned to more than one Item, simplifying the setup of new Items if the new Item shares the same production process as an existing Item.
The Routing “Status” field is used to control whether a Routing is New, Under Development, Certified, or Closed. Only Certified Routings can be used within Production Orders. Tools are available to create Versions of Routings, copy Routings, and identify which Items currently use a Routing.
Microsoft Learn: Create Routings - Business Central

WORK CENTER GROUP
The Work Center Group is the top level of the 3-level capacity management structure, with the lower levels being Work Centers and Machines Centers. Each Work Center is assigned to one Work Center Group. Capacities are not defined at the Work Center Group level, rather capacities are set at the Work Center level and then roll-up to the Work Center Group level for capacity management analysis and reporting.
Microsoft Learn: Set Up Work Centers and Machine Centers - Business Central

WORK CENTER
The Work Center is the primary level of the capacity management structure in Business Central. This is due to the fact that capacity is defined at the Work Center level or the lower Machine Center level; however, the Machine Center level is not required. Each Work Center is assigned to a Work Center Group.
The available capacity defined for each Work Center is determined by the Shop Calendar Code that is assigned to the Work Center in combination with the “Calculate Work Center Calendar” function which creates Capacity Entries to define how much capacity is available per Work Center each day.
When a Routing is created to define the operations required to complete production for an Item, each operation is assigned to a Work Center or a Machine Center. The Setup Time and Run Time fields on the Routing line consume capacity for production, while the Wait Time and Move Time fields are used for scheduling but do not consume capacity. Actual production labor required to complete an operation at a Work Center may be input manually or may be automatically recorded either at the start or the end of the operation based on the setting in the “Flushing Method” field.
A Work Center may represent a subcontract vendor where production processes are completed by an outside service provider. The “Subcontractor No.” field is used to indicate that a Work Center represents a subcontractor. A Work Center is typically created for each subcontract vendor, so that the Subcontracting Worksheet can be used to auto-generate linked Purchase Orders to the subcontract vendor for Released Production Orders. Capacity Entries can be created for subcontract Work Centers; however, this is not common as subcontractors generally manage their own capacity.
Microsoft Learn: Set Up Work Centers and Machine Centers - Business Central

MACHINE CENTER
The Machine Center is the lowest level of the capacity management structure in Business Central. Machine Centers are optional. Each Machine Center is assigned to a Work Center. The actual available capacity of each Machine Center is determined in one of two ways: either the capacity is assigned to each Machine Center (using similar functionality as Work Centers), or the “Consolidated Calendar” option can be set on the Work Center which indicates that the capacity is set at the Work Center level and not on each individual Machine Center.
When a Routing is created to define the operations required to complete production for an Item, each operation is assigned to a Work Center or a Machine Center. The Setup Time and Run Time fields on the Routing line consume capacity for production, while the Wait Time and Move Time fields are used for scheduling but do not consume capacity. Actual production labor required to complete an operation at a Machine Center may be input manually or may be automatically recorded either at the start or the end of the operation based on the setting in the “Flushing Method” field.
Microsoft Learn: Set Up Work Centers and Machine Centers - Business Central

ROUTING LINK CODE
The Routing Link Code is a value that can be assigned to both an Item’s Production BOM lines and Routing Lines to link a component Item on the Production BOM to a specific Routing operation. An unlimited number of Routing Link Codes can be created to indicate the different nature of component Items required throughout the production process.
Using Routing Link Codes has the following benefits:
1. When the Production Order Job Card report is printed (aka “Production Traveler” or “Work Order”), each component Item will only be displayed for the one Routing operation it has been linked to if a Routing Link Code has been assigned. If Routing Link Codes are not used, then all components will be listed under each Routing operation.
2. When completing production and purchase planning, the Routing Link Code assignment indicates to the system the exact date that a component Item is required based on the Routing operation to which it has been linked. If Routing Link Codes are not used, then all component Items will be planned to be available on the starting date of the Production Order. This is particularly important when Production Orders have long production cycles, and some component Items are required during the first Routing operation while other component Items may not be required until a much later Routing operation.
3. When using Forward or Backward flushing, the Routing Link Code field will be used to determine which component Items and/or Routing operation costs should be automatically recorded against the Production Order. If Forward or Backward flushing is used but Routing Link Codes are not used, then the component Items and/or Routing operation costs will be automatically recorded when the Production Order is Released or Finished, respectively. This latter scenario may result in timing that does not closely match the actual utilization of the component Items, which may result in reduced visibility to inventory availability.
Microsoft Learn: Creating Routings - Business Central

MANUFACTURING POLICY
The Manufacturing Policy is a field that exists on the Item record and provides two options: Make-to-Stock and Make-to-Order. While this field appears to simply define whether this Item is produced for stock or produced per customer order, it also has a significant impact on how Production Orders are created in Business Central.
In an environment where all Items including finished good Items and any lower-level sub-assembly Items are set as Make-to-Stock, a separate Production Order will be created for each Item. For example, if a finished good Item being produced includes two sub-assembly production Items, three separate Production Orders will be created by the planning engine.
Alternatively, in an environment where all Items including finished good Items and any lower-level sub-assembly Items are set as Make-to-Order, a single Production Order will be created with three Production Order lines. In a final scenario where the finished good Item and sub-assembly #1 is Make-to-Order while sub-assembly #2 is Make-to-Stock, a single Production Order is created for the finished good and sub-assembly #1, while a separate Production Order would be created in order to produce sub-assembly #2.
Microsoft Learn: Design Details: Planning Parameters - Business Central
PLANNING WORKSHEET
The Planning Worksheet is the user interface that presents suggested planning action messages to the planners. Other common names used by other systems for this page in Business Central are “Planning Workbench” or “MRP Workbench”. From this page, users can review system-generated planning suggestions and carry out the action messages to create new Purchase Orders, Production Orders, Assembly Orders, or Transfer Orders.
Microsoft Learn: About Planning Functionality - Business Central
Microsoft Learn: Design Details: Central Concepts of the Planning System - Business Central

PRODUCTION ORDER
A Production Order within the Business Central manufacturing module is a transaction used to produce a finished good Item. In addition to provide a mechanism for outputting a finished good Item into inventory, it can also be used to consume component Items, record labor and overhead times and cost, and generate linked subcontract Purchase Orders for outsourced manufacturing processes. Production costs and efficiencies are tracked by Production Order and are visible on the Production Order Statistics page. Production Orders are fully integrated with the General Ledger including posting of work-in-process, inventory, and standard cost variances.
There are multiple statuses or types of Production Orders:
-
Simulated Production Orders: These types of Production Orders are typically manually created and are generally used for quoting and estimating purposes. These Orders have no impact on capacity or supply planning. No production activity can be posted against Simulated Production Orders. A “Change Status” function is used to change the Status of the Production Order from Simulated to Planned, Firm Planned, or Released.
-
Planned Production Orders: These types of Production Orders represent production that is planned for the future and are used in capacity and supply planning calculations. Planned Production Orders can be manually created, but typically are auto generated as they are deleted and re-created (if needed) when the “Calculate Regenerative Plan” process is run. No production activity can be posted against Planned Production Orders. A “Change Status” function is used to change the Status of the Production Order from Planned to Firm Planned or Released.
-
Firm Planned Production Orders: These types of Production Orders represent production that is planned for the future, and they are also used in capacity and supply planning calculations. Firm Planned Production Orders are very similar to Planned Production Orders with the key exception that Firm Planned Production Orders are not deleted when the “Calculate Regenerative Plan” process is run. No production activity can be posted against Firm Planned Production Orders. A “Change Status” function is used to change the Status of the Production Order from Firm Planned to Released.
-
Released Production Orders: These types of Production Orders represent production that is currently in process. Released Production Orders are included in capacity and supply planning calculations. They are also the only type of Production Order to which production activities may be posted such as consumption of component Items, labor, or output of finished good Items. So therefore, only Released Production Orders can carry a value of work-in-process in the General Ledger. A “Change Status” function is used to change the Status of the Production Order from Released to Finished.
-
Finished Production Orders: A Finished Production Order is a historical record that continues to track all activity posted against a Released Production Order. When the Status is changed from Released to Finished, the system will zero out all work-in-process value and post all variances if the “Standard” Costing Method is used. No production activity can be posted against Finished Production Orders. Finished Production Orders cannot be changed back to a Released Production Orders.
Microsoft Learn: About Production Orders - Business Central
Microsoft Learn: Create Production Order Headers - Business Central
Microsoft Learn: Create Production Orders from Sales Orders - Business Central
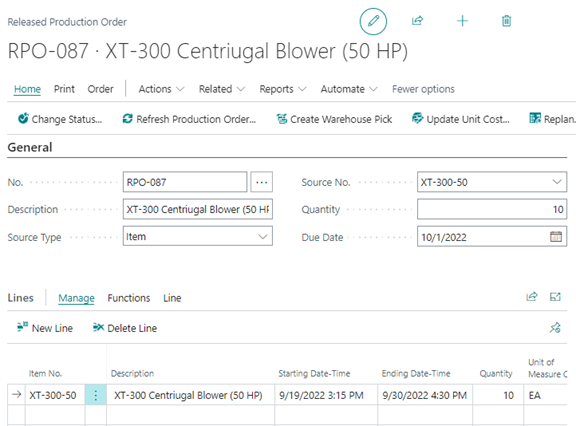
FLUSHING METHOD
The Flushing Method is a field that exists on Items, Work Centers, and Machine Centers that control how production costs are recorded against Released Production Orders.
The following options exist:
-
Manual: users will manually record the consumption of component Items and labor costs against Production Orders.
-
Forward: the system will automatically record the expected utilization of component Items and labor costs against Production Orders when the Production Order or operation is started (depending on the use of Routing Link Codes).
-
Backward: the system will automatically record the expected utilization of component Items and labor costs against Production Orders when the Production Order or operation is finished (depending on the use of Routing Link Codes).
-
Pick + Forward: the system will automatically record the expected utilization of component Items and labor costs against Production Orders when the Production Order or operation is started (depending on the use of Routing Link Codes). This method is only applicable when Advanced Warehousing is enabled for the production Location. In this case, the component Items are picked and placed into the Production Bin and the items are flushed from this Bin.
-
Pick + Backward: the system will automatically record the expected utilization of component Items and labor costs against Production Orders when the Production Order or operation is finished (depending on the use of Routing Link Codes). This method is only applicable when Advanced Warehousing is enabled for the production Location. In this case, the component Items are picked and placed into the Production Bin and the items are flushed from this Bin.
Microsoft Learn: Flush Components According to Operation Output - Business Central
CONSUMPTION JOURNAL
The Consumption Journal is a worksheet-style page where users can post the consumption of component Items against Production Orders. Lines can be entered manually, or the “Calc. Consumption” function can be used to pull in all component Items to be consumed for a particular Production Order.
Microsoft Learn: Batch Post Production Consumption - Business Central

OUTPUT JOURNAL
The Output Journal is a worksheet-style page where users can post quantities output against Production Order routing operations. Actual Setup Time and Run Time required to complete each operation can also be entered in the Output Journal in order to add actual labor and overhead costs against the Production Order. Lines can be entered manually, or the “Explode Routing” function can be used to create lines for all Routing operations for a particular Production Order.
Microsoft Learn: Batch Post Output and Run Times - Business Central

PRODUCTION JOURNAL
The Production Journal is page that can be accessed directly from the Released Production Order page and combines the functionality of the Consumption Journal and the Output Journal to provide a single page from which users can record all production activity.
The Flushing Method of the Items and Work Centers/Machine Centers will determine which lines appear in the Production Journal. By default, only records set with a “Manual” Flushing Method will appear, but this can be changed to display all lines. The Forward and Backward flushed lines are hidden since these will automatically be posted and so the user does not need to enter any information for these types of lines.
Microsoft Learn: Register Consumption and Output for One Released Production order line

CAPACITY CONSTRAINED RESOURCE
A Capacity Constrained Resource is a Work Center or Machine Center for which finite capacity has been defined. If no record exists in the Capacity Constrained Resource page for a Work Center or Machine Center, then the system assumes the resource has an unlimited capacity and production activities will be scheduled concurrently. Once a Work Center or Machine Center has been added to this page, the system will automatically push the scheduled routing operations out into the future to avoid over-scheduling the resource. Typically, a resource that may serve as a key bottleneck in the production process is one that may be considered as a capacity constrained resource to be set up with a finite capacity.
Microsoft Learn: Setup Work Centers and Machine Centers - Business Central

STANDARD COST WORKSHEET
The Standard Cost Worksheet is a worksheet-style page used for updating and implementing Standard Cost changes for Items in Business Central. The worksheet offers multiple functions for creating lines in the worksheet, updating standard costs, and deploying these. It is important that this page be used to update standard costs in a manufacturing environment since this page incorporates the steps required to re-set standard costs on production Items effectively. Included are tools to re-set the standard cost for purchased component Items, capacities, and finally finished goods. When the new standard costs are implemented, records are automatically created in the Revaluation Journal to adjust the value of all on-hand inventory to the new standard cost.
Microsoft Learn: Update Standard Costs - Business Central

